wingwj.github.io
Growing ⇈ !
AWS上 部署Docker Machine
Author: WingWJ
Date: 18th, Feb, 2020
一. 引言
1.1 Docker Machine 是什么
在Docker 学习中,最初只需要一台实验机,所有的容器都跑在这一台Host 上就够了。但在真正的环境中必然会有多个 host,容器在这些 host 中启动、运行、停止和销毁,而相关容器会通过网络相互通信,无论它们是否位于相同的 host。对于这样一个 multi-host 环境,如何高效地进行管理呢?这里面临的第一个问题是:为所有的 host 安装和配置 Docker。
比如手工安装一个 docker host,步骤包括:
- 安装 Host OS
- 配置各类证书/密钥
- 添加 Docker apt 源
- 安装 Docker
- 配置 Docker
而这么多的操作步骤,对于多主机环境手工方式效率低,且不容易保证一致性。对于该问题的解决方案,就是本篇的 Docker Machine。
1.2 Docker Machine 能干什么
一句话概述:Docker Machine 可以批量安装和配置 docker host。
在Docker Machine中,Machine 指的是运行 docker daemon 的主机(Host)。这个 host 可以是本地的虚拟机、物理机,也可以是公有云中的云主机。Docker Machine 支持在不同的环境下安装配置 docker host,包括:
- 常规 Linux 操作系统
- 虚拟化平台:VirtualBox、VMWare、Hyper-V
- OpenStack
- 公有云:AWS、Microsoft Azure、GCP等
Docker Machine 为这些类似后端的环境,起了一个统一的名字:provider。对于某个特定的 provider,Docker Machine 使用相应的 driver 来安装和配置 docker host,如下图所示:
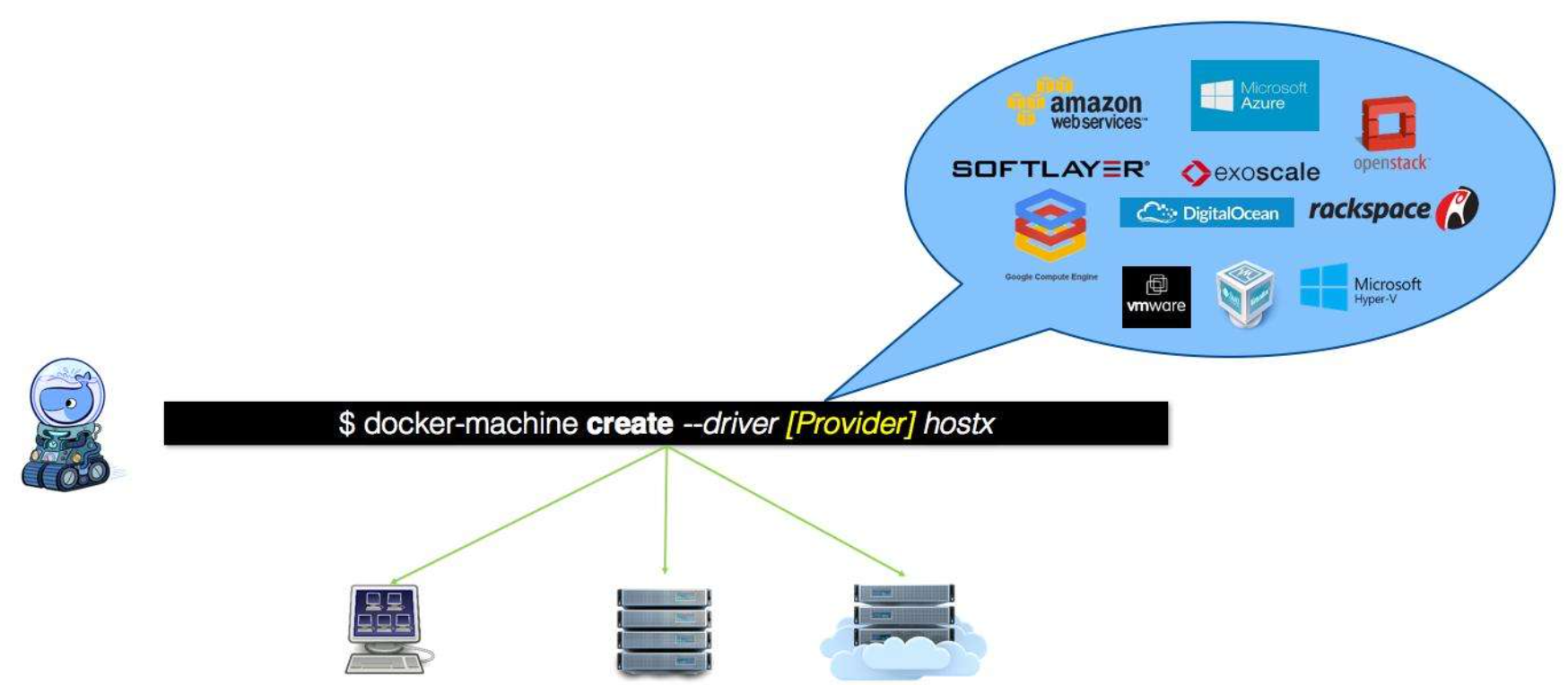
1.3 为何选择 AWS EC2
这里提的AWS,准确来讲是 AWS EC2,即亚马逊的弹性云服务。
选择AWS EC2,有以下几点理由:
-
最主要原因:没墙,各种方便。。(注:稍后我会专门写篇文章来说明)
- 便捷:只需提前准备一个Docker host
- 便宜:AWS 有免费套餐。。(这点好像才是关键。。)
二. 安装流程
2.1 实验环境
不同于 VirtualBox等 本地安装方案 需提前配置三个主机来安装Docker Machine,在AWS EC2上只需要提前准备一台配置好Docker服务的主机。
如下,通过AWS EC2服务,提前创建了一个Docker host(172.31.44.89),文中称为Host 0。镜像选用的是AWS推荐的Amazon AMI(linux)。Docker配置流程略。
P.S. 题外话,还是建议首选业界常用的 ubuntu 或 CentOS。我这是已经上船了。。惨痛经历到时一起写。。
整体环境准备如下:
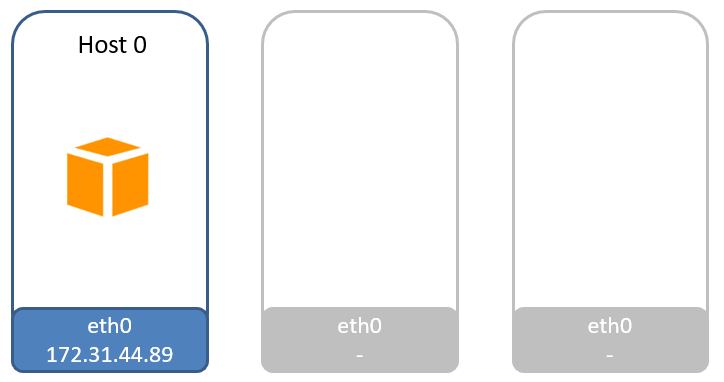
稍后我们将在该主机(172.31.44.89)上安装 Docker Machine,然后通过 docker-machine 命令,在其他两个AWS VM上部署 docker。
2.2 安装 Docker Machine
说明:本文使用的Docker Machine 版本为:v0.16.0。考虑到开源软件版本更迭时可能会有较大变化,原有的一些内容或安装方式可能不再适用于新版。因此,如按下文安装遇到问题时,可以参考最新版本的官方安装文档。
这里开始正式展示安装过程。先执行如下命令下载代码包:
$ base=https://github.com/docker/machine/releases/download/v0.16.0 &&
curl -L $base/docker-machine-$(uname -s)-$(uname -m) >/tmp/docker-machine &&
sudo mv /tmp/docker-machine /usr/local/bin/docker-machine &&
chmod +x /usr/local/bin/docker-machine

下载的执行文件会被放到 /usr/local/bin 中。
注意:对于Amazon AMI 镜像,$PATH 默认是不包含/usr/local/bin 目录的,所以当执行后续 docker-machine 命令时会失败。因此需要额外把 /usr/local/bin 添加到$PATH中去,执行命令如下图:

P.S. 了解为什么之前推荐用 ubuntu 或 CentOS 了吧。。还有坑呢,到时一起吐槽。。
执行 docker-machine version 验证命令是否可用:

这里,Docker Machine 已经安装好了。
当然,为了得到更好的体验,可额外安装命令行补齐脚本(bash completion script),这样使用 bash 能够通过 tab 键补全 docker-machine 的子命令和参数。仍旧参照官方文档执行。
先确认下补齐目录:
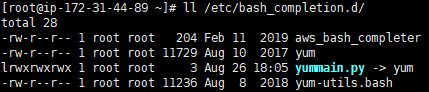
执行命令:
$ base=https://raw.githubusercontent.com/docker/machine/v0.16.0
for i in docker-machine-prompt.bash docker-machine-wrapper.bash docker-machine.bash
do
sudo wget "$base/contrib/completion/bash/${i}" -P /etc/bash_completion.d
done
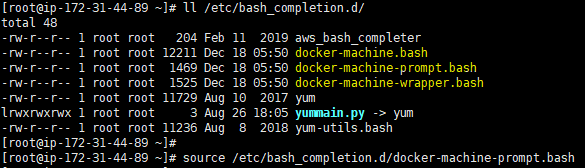
将其放置到 /etc/bash_completion.d 目录下。
另外,由于当前官方教程有些问题,需要修改下。需要再将如下代码添加到 ~/.bashrc。这两段内容,前者是为了持久化环境变量,后者source不加会报错。以上代码都已在Amazon AMI镜像中验证通过:
PATH=$PATH:/usr/local/bin
export PATH
PS1='[\u@\h \W$(__docker_machine_ps1)]\$ '
source /etc/bash_completion.d/docker-machine-prompt.bash
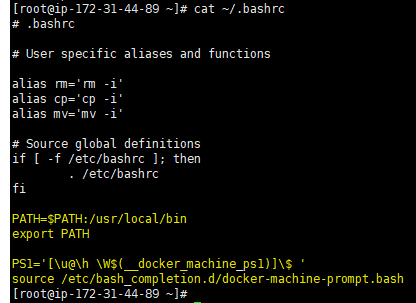
可以执行 docker-machine ls 查看一下当前的 machine:

可见,当前环境中还没有安装 machine,下一节会创建第一个 machine。
至此。Docker Machine 已经就绪,当前环境如下:
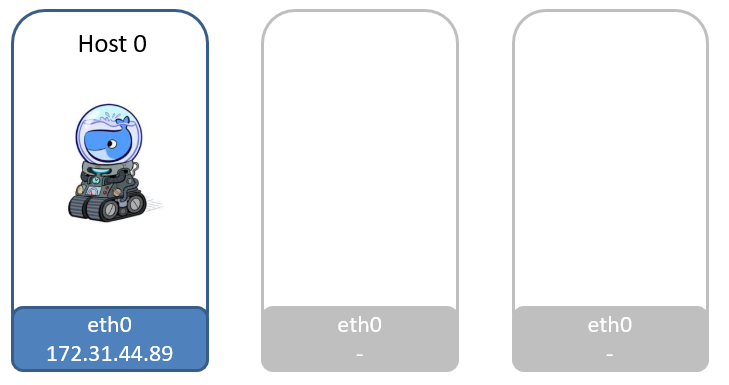
2.3 创建 Docker Machine
对于 Docker Machine 来说,术语 Machine 就是运行 docker daemon 的主机。“创建 Machine” 指的就是在 host 上安装和部署 docker。如文章开头提到的,Docker Machine 对于不同provider,提供了对应的多种driver 可选。本文需要选择AWS方式,可点击本链接直达。
从这里开始,就是 Docker Machine 在不同provider下的差异部分了。
与默认 generic driver下通过ssh安装其他Linux发行版不同的是,这里创建的 docker host 是在AWS上的VM里创建的(镜像默认使用ubuntu 16.04 LTS)。对于docker machine 安装来说,主要需要配置好IAM鉴权相关的内容,再在安装时,修改对应provider/driver为 amazonec2。
2.3.1 准备用户
作为预备条件:需要在创建Docker Machine前,在AWS IAM中创建对应的用户。操作可以参考官方用户指导文档及命令行手册。
登录AWS 账号后,需要在AWS IAM中,创建一个具备AK、SK的可登录用户(不能直接使用根账户):
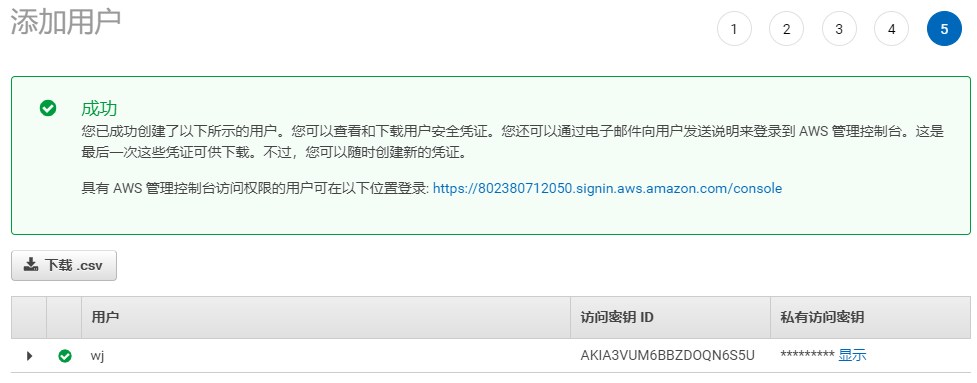
之后,在docker-machine 主机上,执行 aws configure,配置AK与SK(注:SK部分已隐去)。
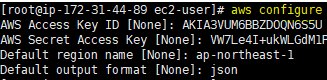

2.3.2 安装 Machine
在配置好用户后,在节点上直接执行以下命令来创建名为aws01的主机,指定 driver类型为 amzonec2:
$ docker-machine create --driver amazonec2 aws001
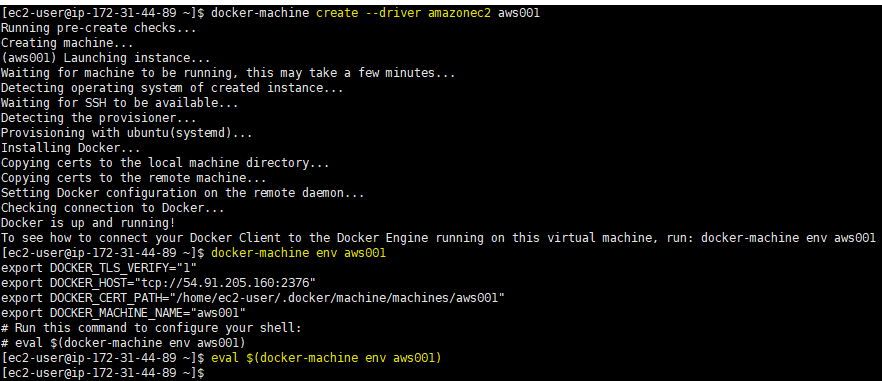
请观察下命令回显,create操作中,其实一共完成了以下任务:
- 创建VM;
- 待服务可用时,通过 ssh 登录到远程主机。
- 根据不同Hypervisor,安装 docker;
- 拷贝证书;
- 配置 docker daemon;
- 启动 docker 服务。
至此,可以看到对应docker-machine 已经在AWS指定用户下创建完成了:
$ docker-machine ls

当然,通过ec2tools(即 AWS EC2 CLI) 提供的VM查询CLI,来指定AK 和 SK,也能查询到该VM:
$ ec2-describe-instances --aws-access-key AKIA3VUM6BBZDOQN6S5U --aws-secret-key *****
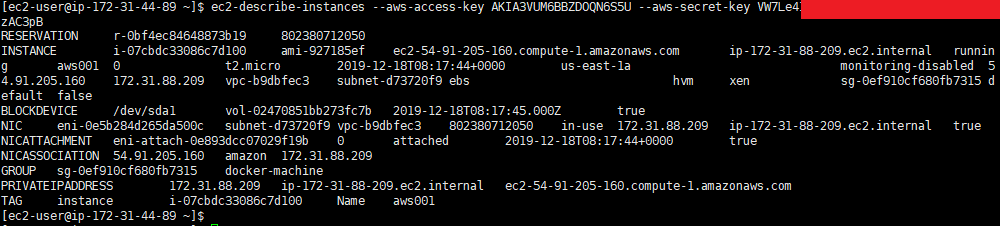
注意:对于使用非Amazon AMI 镜像的主机,可能需要安装对应OS版本的 ec2tools。
提示:如果不想在使用AWS CLI时,频繁输入AK、SK,可以先导入环境变量,一劳永逸:

2.3.3 说明
这里有一点要特别说明的是:在刚才创建 docker-machine 时,我们其实仅指定了几个必选参数,部分其他参数都是使用的默认值。比如因未指定 --amazonec2-region,导致 Region 会默认使用 us-east-1。所以当你登陆AWS Dashboard 时,可能看不到新创建的VM,需要切换到对应Region 才能看到。
比如,如果想使用特定AMI 在指定Region内(比如东京)创建Docker Machine,命令示例如下:
$ docker-machine create --driver amazonec2 --amazonec2-region ap-northeast-1 --amazonec2-ami ami-746aba14 aws-test01
这些默认值,都已详细记录在官方文档中。若想修改,可在创建Docker Machine 时直接指定。
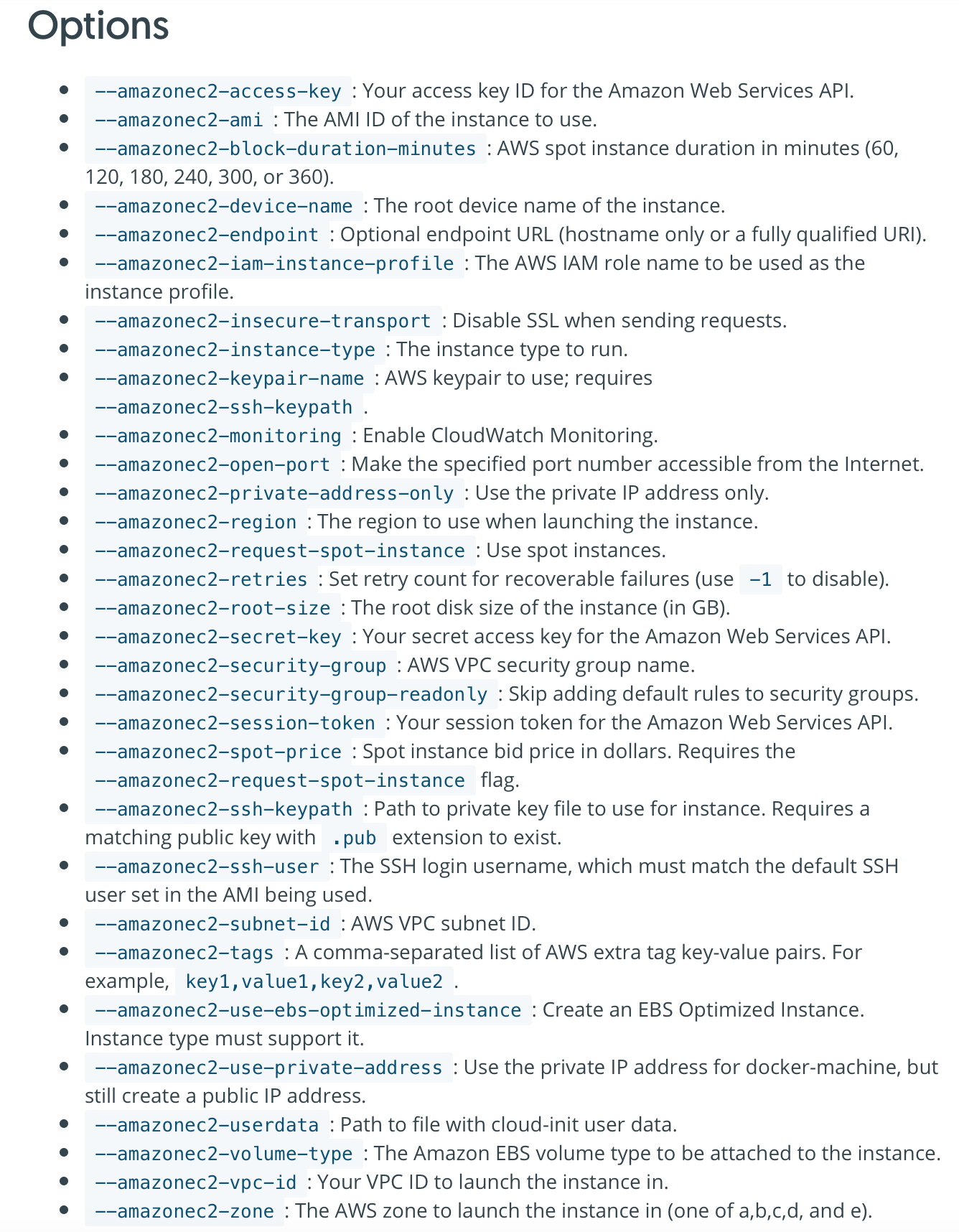
最后,若需要登录 docker-machine时,可使用以下命令:
$ docker-machine ssh aws001
2.3.4 安装小结
同理,按照以上方法,完成aws02 的安装。全部创建完毕后,查看当前环境如下:

注:两台机器的IP地址不同,是因为EC2下有公有/私有两个IP转换。可暂不关心。
更新部署图:
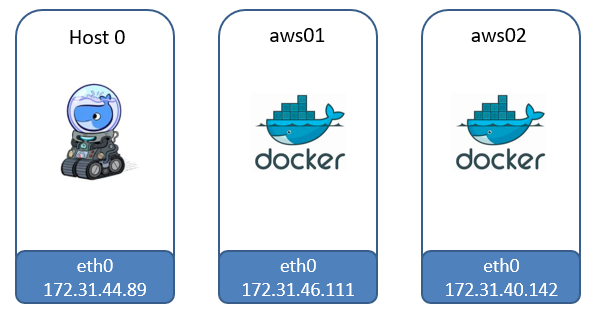
三. 管理 Docker Machine
用 docker-machine 创建 machine 的过程很简洁,非常适合多主机环境。除此之外,Docker Machine 也提供了一些子命令方便对 machine 进行管理。其中最常用的就是无需登录到 machine 就能执行 docker 相关操作。
在最初Docker 学习中,要执行远程 docker 命令我们可用通过 -H 来指定目标主机的连接字符串,比如对于 aws01:
$ docker -H tcp://18.179.41.170:2376 ps
但是,在执行以上命令时可能会提示失败,提示“通信方式不对:http无法连接到https下”。这是由于在初始docker host(即本例中的Host 0)上执行时,新docker host 默认使用TLS保证通信安全,而原有主机Host 0 不一定配置了。
可以执行以下命令来查看 aws01的环境变量,确实是启用了TLS认证:
$ docker-machine env aws01
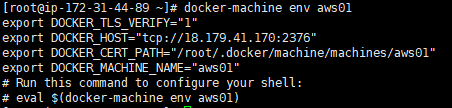
而Docker Machine 则让这个过程更简单。根据提示,直接执行以下命令:
$ eval $(docker-machine env aws01)

可以看到,命令行提示符已经变为了aws01,其原因是之前在 $HOME/.bashrc 中配置了 PS1='[\u@\h \W$(__docker_machine_ps1)]\$ ',用于显示当前 docker host。
在此状态下执行的所有 docker 命令其效果都相当于在 aws01 上执行,例如启动一个 busybox 容器:
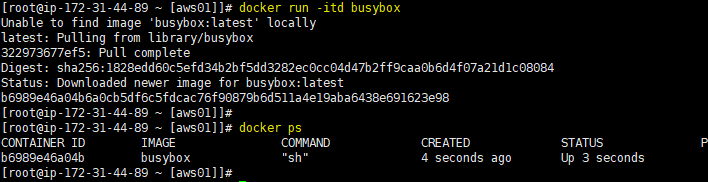
同样可以切换到 aws02上:
$ eval $(docker-machine env host2)

最后,再介绍几个有用的 docker-machine 子命令:
docker-machine upgrade:更新machine 的 docker 到最新版本,可以批量执行:
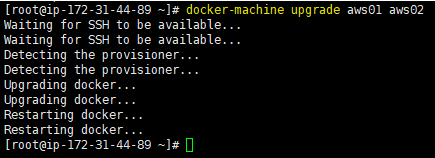
-
docker-machine config:查看machine 的 docker daemon 配置: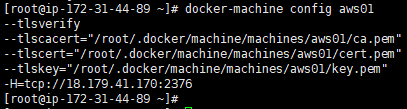
-
--H tcp://0.0.0.0:2376使docker daemon 接受远程连接。 -
--tls*对远程连接启用安全认证和加密。
-
-
stop/start/restart:是对 machine 的操作系统操作,而不是 stop/start/restart docker daemon。 -
docker-machine scp:可以在不同 machine 之间拷贝文件,比如:$ docker-machine scp aws01:/tmp/a aws02:/tmp/b
可见,在多主机环境下,使用 Docker Machine 可以大大提高操作与运维效率,操作也简单易用。
四. 登陆 Machine
按照以上流程,功能上确实已全部实现,整个流程其实也算结束了。
但在AWS下却还有个易用性问题,即在AWS上创建的VM,无法直接ssh登陆使用,只能通过上面的docker-machine等命令来中转,还是有些不方便——这是因为:Keypair 是在创建过程中生成的,没法直接使用原有的keypair。
我按官网提供的和key相关的各类参数组合,都没能试出来。。查了下,对于在amazonec2 driver下使用已有keypair 登陆的问题,Docker 社区似乎现在也没解决。
不过我找到了一种曲线救国的方式,来解决ssh 登陆AWS中docker machine的问题。
说来简单,当前的问题,在于无法直接通过在创建docker machine时通过amazonec2 driver 注入已有keypair。换个思路,那么就等它创建好后再注入就好了啊。
4.1 准备密钥
还是先按照之前方式,在指定Region里创建好docker machine。如下:

这时去AWS上检查,会看到确实已经创建了与主机同名的keypair:
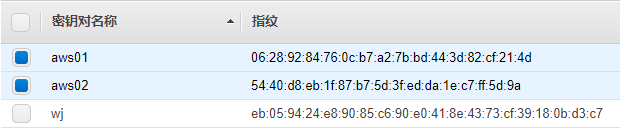
继续准备材料,这里直接从原来已有私钥来生成公钥(比如本例之前步骤中创建的 wj.pem)。说明可参见AWS文档,具体命令如下,路径请自行替换:
$ ssh-keygen -y -f */path_to_key_pair/my-key-pair.pem*
chmod 400 *my-key-pair.pem*
4.2 注入公钥
好了,下面到了关键的时候了:之前不是提到过,可以通过 eval 命令,或者 docker-machine ssh 方式,来登陆各个 machine么?所以完全可以通过登陆后,再把已有公钥添加到ssh目录的方式来实现登陆。
之前以展示过eval 命令的方式,下面换用 ssh 的方式来演示。直接登陆aws01,将上一步骤中转化后的公钥,直接拷贝到 authorized_keys 文件内,再重启ssh 服务。具体命令如下:
$ docker-machine ssh aws01
(after login..)
sudo vi /root/.ssh/authorized_keys
sudo serice ssh restart
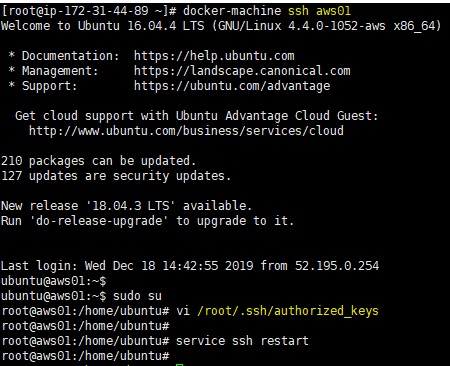
重开个session,直接-i 指定原私钥进行ssh登陆即可。问题解决,同理可处理 aws02。
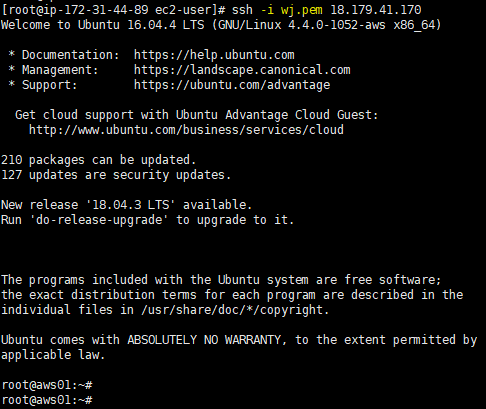
4.3 补充思考
在写这篇文章时,其实又想到了另一种方式:在创建docker-machine 时,是不可以尝试直接通过userdata 把手里已有的公钥注入呢(指定 --amazonec2-userdata: Path to file with cloud-init user data)?如果可行的话,能一步解决该问题,而不用登录到每个docker machine 里去修改了。
环境都清理了。这里偷懒,就不实验了。。 :)
五. 清理环境
环境用完了就要清除。使用后不再需要的 docker主机,毕竟是在AWS上的,建议还是提前释放,避免可能产生的额外费用(注:真的,血泪史。。)。可以直接调用ec2tools 命令行来释放:
$ ec2-terminate-instances i-0476229a7caa69ab5 --aws-access-key AKIA3VUM6BBZDOQN6S5U --aws-secret-key ***
删除时,顺便还能做个实验。看下图:直接删除底层VM后,docker-machine状态也会同步刷新为Error。
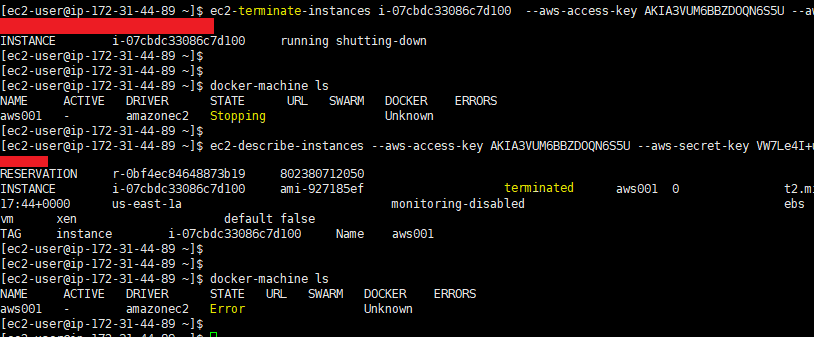
最后,删除剩余 docker-machine,完成环境清理:
